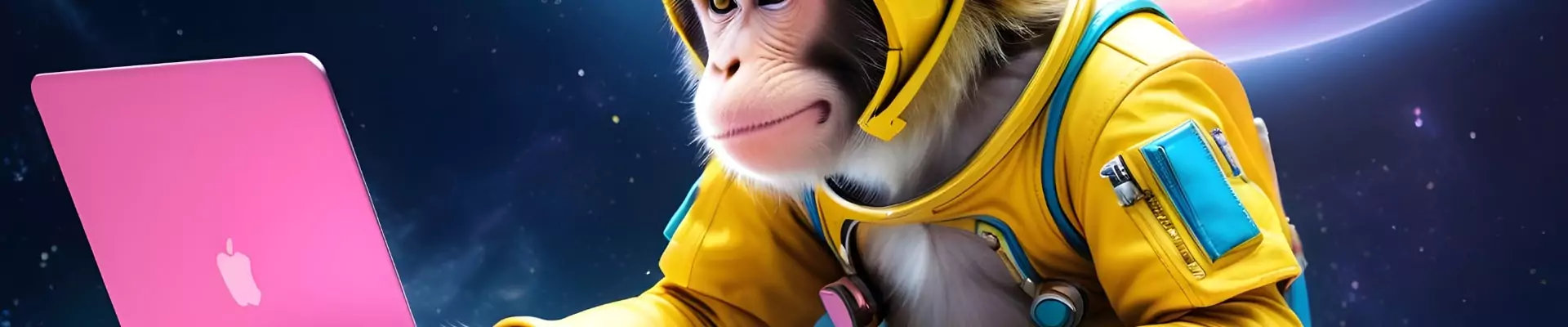Email remains a cornerstone of professional communication, and Microsoft Outlook is one of the most popular email clients, known for its robust features and user-friendly interface. Whether you’re using a Mac or Windows PC, configuring Outlook for both POP (Post Office Protocol) and IMAP (Internet Message Access Protocol) email accounts is essential for seamless email management. Below, we’ll guide you through the setup process for both platforms.
Setting Up Outlook for POP and IMAP on Windows:
1. Open Outlook:
- Launch Microsoft Outlook on your Windows PC.
2. Add an Account:
- Navigate to “File” > “Add Account” to begin setting up your email account.
3. Manual Configuration:
- Select “Manually configure server settings or additional server types” and click “Next.”
4. Choose Account Type:
- Select “POP or IMAP” and click “Next” to proceed.
5. Enter Account Details:
- Fill in your name and email address.
- For “Account Type,” choose either POP3 or IMAP according to your preference.
- Enter the incoming and outgoing mail server details provided by your email service provider.
- Input your username and password.
6. More Settings:
- Click on “More Settings” and navigate to the “Outgoing Server” tab.
- Check the box for “My outgoing server (SMTP) requires authentication” and select “Use same settings as my incoming mail server.”
- Go to the “Advanced” tab and configure the port numbers for incoming and outgoing servers. (For POP, use port 110 for incoming and 25 for outgoing. For IMAP, use port 143 for incoming and 587 for outgoing.)
7. SSL/TLS Configuration:
- If your email provider requires SSL/TLS encryption, enable it for both incoming and outgoing servers.
- Click “OK” to save your settings.
8. Test Account Settings:
- Once all settings are configured, click on “Test Account Settings” to ensure proper configuration.
- If everything is set up correctly, you’ll receive a confirmation message. Click “Close” to finish the setup.
Setting Up Outlook for POP and IMAP on Mac:
1. Launch Outlook:
- Open Microsoft Outlook on your Mac computer.
2. Add an Account:
- Go to “Outlook” > “Preferences” > “Accounts.”
3. Add Account:
- Click on the “+” icon and select “New Account.”
4. Enter Account Details:
- Provide your email address and click “Continue.”
5. Account Type:
- Choose either “IMAP” or “POP” as your account type and enter the required information (incoming and outgoing mail server details, username, password).
6. More Options:
- Click on “More Options” to configure additional settings.
- Ensure that the authentication method is set to “Password.”
- Configure port numbers for incoming and outgoing servers. (For POP, use port 995 for incoming and 587 for outgoing. For IMAP, use port 993 for incoming and 587 for outgoing.)
7. SSL/TLS Configuration:
- Enable SSL/TLS encryption if required by your email provider.
8. Test Account Settings:
- After configuring all settings, click on “Add Account” to proceed.
- Outlook will test the account settings to verify the configuration.
- If everything is set up correctly, you’ll receive a confirmation message.
Setting up your email accounts in Microsoft Outlook for both POP and IMAP protocols is crucial for efficient email management across platforms. By following these step-by-step instructions, you can seamlessly integrate your email accounts into Outlook, whether you’re using a Windows PC or a Mac computer. If you need further assistance contact our team.